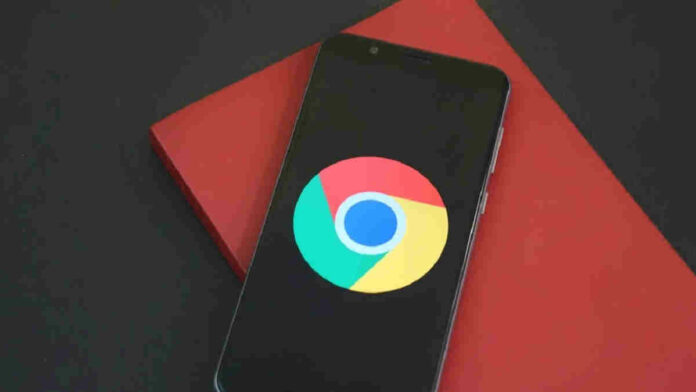Cara save page Chrome Android bisa Anda lakukan secara praktis. Pada dasarnya, ada beragam cara yang bisa Anda pilih untuk save page Google Chrome di HP Android. Beberapa tutorial HP Android ini ada pada ulasan berikut.
Baca Juga: Cara Login Netflix di Android, iOS, PC, dan Smart TV, Tak Sulit!
Cara Save Page Chrome Android dan Tahapannya
Berikut ini adalah beberapa langkah yang bisa Anda lakukan untuk menyimpan halaman Chrome di Android.
- Pertama-tama, Anda bisa membuka halaman web yang hendak disimpan.
- Setelah itu, Anda bisa pilih ikon menu titik tiga yang letaknya ada di pojok kanan atas.
- Langkah selanjutnya, Anda bisa memilih ikon download agar halaman tersimpan.
Dengan langkah di atas, maka halaman web sudah tersimpan di unduhan browser. Apabila Anda ingin membukanya, bisa dilakukan secara offline. Dalam artian, Anda tak perlu menyambungkan perangkat ke koneksi internet.
- Jika ingin membuka halaman web yang tersimpan, maka bisa klik ikon menu titik tiga.
- Lalu pilihlah Download.
- Apabila Anda sulit menemukan halaman yang tersimpan karena bertumpuk dengan file lainnya, maka bisa geser bilahnya ke kiri dan klik Halaman.
- Dalam menu tersebut, ada list halaman yang tersimpan secara offline. Anda cermati saja halaman web yang dimaksud.
Meski sekilas tampak mudah, namun tetap akan kesulitan apabila tidak memperhatikan langkah demi langkah dalam cara save page Chrome Android ini.
Baca Juga: Cara Pasang AdBlock di Chrome Android dan iPhone Tanpa Ribet
Melalui Menu Settings
Menyimpan halaman web bisa Anda lakukan melalui menu Settings. Berikut ini langkahnya.
- Anda bisa mulai dengan menyiapkan halaman web yang ingin disimpan.
- Jika sudah, bisa klik menu Settings yang ada di HP Android.
- Setelah itu, tekanlah Print.
- Berikutnya, Anda bisa pilih Save As PDF.
- Pilihlah ukuran kertas sesuai keinginan.
- Anda bisa lanjutkan dengan klik gambar simpan atau tanda panah yang arahnya ke bawah.
- Konfirmasilah pemberian nama file yang ingin Anda simpan.
- Tekan Save.
Anda perlu memahami bahwa pemberian nama file biasanya otomatis dari perangkat. Oleh karena itu, seringkali terlalu panjang ataupun singkat.
Dengan demikian, Anda memang disarankan untuk mengubah namanya agar sesuai keinginan.
Melalui Bookmark
Apabila Anda ingin menyimpan ataupun melihat kembali tab yang ada di Google Chrome, maka bisa perhatikan cara save page Chrome Android berikut.
- Anda bisa mulai dengan klik Title Bar yang ada di Google Chrome.
- Lanjutkan dengan memilih Bookmark All-Tab.
- Untuk mempersingkat waktu, bisa klik Ctrl + Shift + D melalui Windows. Bisa juga klik Cmd + Shift + D melalui Mac. Hal ini berguna untuk menandai seluruh tab yang terbuka.
- Kemudian Google Chrome akan menyimpan folder yang isinya semua tab terbuka. Nantinya folder tersebut bisa Anda buka kembali.
- Dalam langkah ini, Anda juga bisa menambahkan situs tertentu ke folder.
Saat Anda mengikuti langkah di atas dan menambahkan situs, maka perlu menyimpannya lagi. Jika tidak, maka situs yang telah Anda masukkan tak bisa tersimpan.
Mau tak mau Anda harus mengulangi langkahnya lagi untuk menambahkan situs.
Baca Juga: Cara Membuat VPS Sendiri di Android, Simak Langkah Mudahnya!
Save Page Chrome PC
Selain Android, Anda juga bisa save page Google Chrome di PC dengan cara mudah. Ikuti saja tutorial sederhana berikut ini.
- Buka Google Chrome.
- Kemudian klik tombol Google Chrome yang ada di sudut kanan atas.
- Pilihlah Simpan Halaman Sebagai.
- Berikutnya, Anda bisa klik Save saat muncul kotak dialog. Alternatif lainnya, Anda bisa tekan Ctrl + S.
- Pada sisi panel kiri, Anda bisa menavigasikan ke lokasi penyimpanan halaman web. Anda pilih saja folder penyimpanan.
- Di dalam kolom File Name, Anda bisa memberi nama halaman web sesuai keinginan.
- Pilih penyimpanan halaman web yang berasal dari drop-down Save as dengan tipe Webpage, HTML Only dan Webpage, Complete.
- Klik Save.
Perlu untuk Anda pahami bahwa ada banyak halaman web yang memuat iklan di dalamnya. Anda bisa memperoleh tiap item yang berguna bagi browser dalam menunjukkan page web tersebut. Hal ini terlihat ketika Anda save halaman web dengan klik opsi Selesai.
Tutorial cara save page Chrome Android di atas mudah bukan? Begitu pula dengan tutorial di PC yang tak kalah mudah. Bahkan pemula bisa coba mempraktikkannya. (R10/HR-Online)