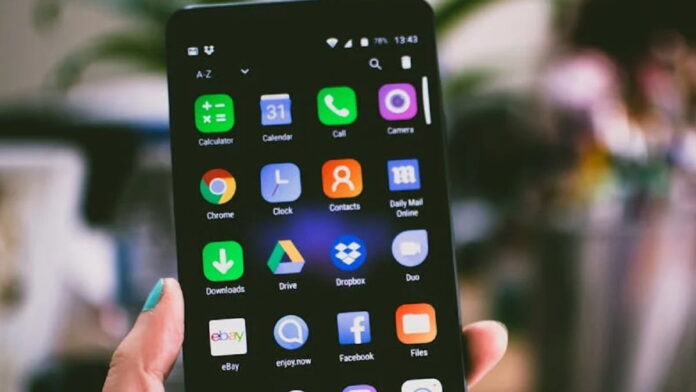Google Drive Android tidak sinkron tentu saja mengganggu setiap penggunanya. Hal ini karena pengguna gadget tak bisa lagi memanfaatkan layanan tersebut secara optimal. Untuk itu, ketahui apa penyebab masalahnya.
Baca Juga: Panduan Edit Lokasi Foto di Google Photos Via Aplikasi dan Web
Dari penyebab tersebut, pengguna bisa langsung mencari dan menemukan solusinya. Dengan begitu, pengguna bisa kembalikan fungsi layanan ini sebagaimana mestinya. Keperluan dalam menyimpan maupun akses file pun bisa terpenuhi dengan maksimal.
Google Drive Android Tidak Sinkron dan Penyebabnya
Layanan ini sudah tak asing lagi bagi pengguna gadget. Fungsinya ialah untuk menyimpan file di ponsel.
Dengan fungsi tersebut, pengguna bisa mengaksesnya lewat berbagai perangkat. Bahkan bisa juga pengguna akses lewat PC asalkan memiliki URL filenya.
Kendati demikian, ada kalanya masalah menerpa sehingga fungsinya mengalami penurunan. Adapun salah satu masalahnya yakni layanan tak bisa sinkronisasi secara otomatis.
Masalah Google Drive tidak sinkron di HP Android ini bisa terjadi karena beberapa hal. Penyebabnya bisa karena cache yang menumpuk, koneksi internet kurang stabil dan lain sebagainya.
Cara Atasi Google Drive Tak Sinkronisasi Otomatis
Setelah tahu penyebabnya, pengguna gadget tentu lebih mudah mengatasinya. Adapun cara mengatasi masalah ini ialah sebagai berikut.
Hapus Cache
Apabila penyebabnya karena tumpukan cache di ponsel, maka bisa mengatasinya dengan menghapusnya terlebih dulu. Tak perlu bingung tentang bagaimana cara menghapusnya sebab tinggal ikuti tutorial berikut.
- Langkah pertama, pengguna bisa buka Setelan yang ada di ponsel.
- Kemudian klik Aplikasi untuk memilih Drive.
- Langkah berikutnya, klik Info Aplikasi.
- Setelah itu, klik Penyimpanan.
- Dari sini pengguna hanya perlu klik Hapus Data.
Gunakan Koneksi Internet yang Stabil
Siapa sangka jika koneksi internet lemot juga ikut andil sebagai penyebab masalah Google Drive Android tidak sinkron ini. Maka dari itu, pastikan perangkat sudah terhubung dengan jaringan internet yang stabil.
Apabila koneksi internetnya lemot, proses sinkronisasi bisa terputus di tengah jalan. Mengetahui hal itu, bisa pakai koneksi internet dari WiFi yang cenderung lebih stabil
Cek Pengaturan Sinkronisasi
Dalam mengatasinya juga bisa lewat pengecekan pengaturan sinkronisasi. Bisa jadi layanan ini tak bisa lakukan sinkronisasi secara otomatis lantaran hanya lancar apabila melalui WiFi saja.
Untuk penyebab ini, bisa atur kembali pengaturannya. Perihal bagaimana caranya, tinggal ikuti langkah-langkah di bawah ini.
- Mulailah dengan membuka aplikasi Google Drive yang ada di ponsel Android terlebih dulu untuk atasi kenapa tidak sinkron.
- Lalu klik tiga baris yang ada di sisi kiri atas.
- Setelah itu, klik ikon Pengaturan.
- Scroll ke bawah sampai menemukan bagian penggunaan data.
- Jika sudah menemukannya, tinggal nonaktifkan transfer file hanya lewat WiFi.
Baca Juga: Tidak Bisa Login ke Akun Google, Penyebab dan Cara Mengatasi
Dengan cara di atas, maka layanan ini bisa tetap melakukan sinkronisasi meski tak tersambung jaringan WiFi. Pengguna bisa gunakan data seluler sehingga terasa praktis saat di luar.
Karena menggunakan data seluler, tentu harus bersiap dengan pengeluaran dana untuk membeli paket kuota. Namun jika dekat dengan jaringan WiFi, lebih baik tetap mengaktifkannya.
Hapus dan Instal Lagi Aplikasinya
Apabila sudah melakukan berbagai cara di atas namun tak membuahkan hasil, bisa coba trik ini. Biasanya cara ini ampuh untuk perbaiki Google Drive Android tidak sinkron. Adapun caranya yakni sebagai berikut.
- Langkah pertama, pengguna bisa membuka menu Pengaturan yang ada di ponsel.
- Setelah itu, klik Akun Google.
- Langkah berikutnya, temukan akun dan klik di atasnya.
- Lanjutkan dengan klik tombol Hapus Akun.
- Kemudian tambahkan kembali. Cermati apakah Google Drive mulai sinkronisasi.
- Apabila masih gagal, hapus instalan dan pasang lagi aplikasinya dengan download dari Play Store.
Nonaktifkan Mode Hemat Baterai
Bisa jadi layanannya tak bisa sinkronisasi lantaran mode hemat baterai aktif. Untuk itu, nonaktifkan dulu modenya.
Kemudian coba cek apakah layanannya bisa melakukan sinkronisasi dengan baik sebagaimana mestinya. Mode ini sendiri memang memungkinkan aplikasi di ponsel tak bisa berjalan di latar belakang.
Baca Juga: Cara Membuat Google Form di HP, Cepat dan Mudah
Dari uraian di atas, kita bisa tahu apa saja penyebab Google Drive Android tidak sinkron. Selain pemicunya, pengguna gadget juga bisa langsung atasi dengan mengikuti tutorial tadi. Dengan berhasil mengatasinya, maka kinerja layanan di ponsel tersebut bisa kembali maksimal. (R10/HR-Online)